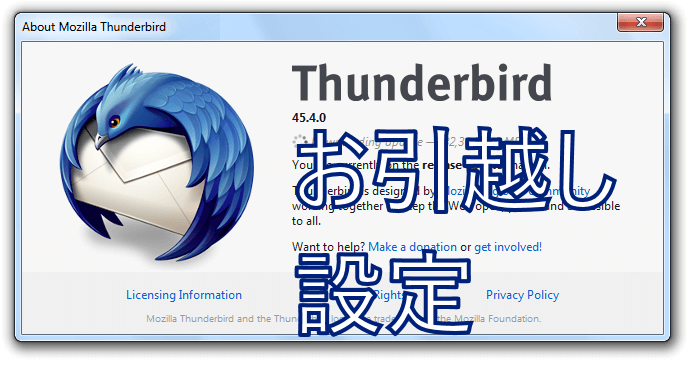
あなたはメーラーは何を使っていますか?
自分はPCは永年のThunderbirdユーザーなのですが、
良いところは、いくつかありますが、
・PC買い替えや初期化などでの新環境への引っ越しがとっても楽というのが挙げられます。
Windows同士奈良できる気がしますよね。でも、すごいのが、
自分は実際にはやったことがないのですが、WindowsからMacの移行も簡単にできるというので、びっくりですよね。
今回は、Windows同士の以降の方法について書きます。
スポンサードリンク旧PCでの作業
古い PC の Thunderbird を起動し、以下の作業を行います。
■「メニュー」の下方の「ヘルプ」をクリック。
■「ヘルプ」画面の真ん中の「トラブルシューティング情報」をクリック。
■「トラブルシューティング情報」画面の「アプリケーション基本情報」欄の一番下の(バージョンによって違うかもしれません)プロファイル about:profilesをクリック。
(Macの場合は「Finderを開く」)をクリック。
■「Profiles」の中が表示されるので、そこに既定値だと「abcd1234.default」(abcd12345の部分は、実際はランダムな英数字8桁です)フォルダーが表示されていると思います。この「abcd1234.default」フォルダーにThunderbirdのすべての設定が保存されています。
■「abcd12345.default」を、USBメモリーなどに保存。
スポンサードリンク新パソコンでの作業
■ 新PCにThunderbirdをインストール
■ インストール後、Thunderbird を起動
アカウント設定画面が出たら、
「このウィンドウを閉じて後で設定する」をクリック。
■ 旧PCで見たように「Profiles」の中を表示。
「xyz01234.default」のように古いパソコンとは違う名前のフォルダーがあります。
■ 一旦、Thunderbirdを終了
■ 「Profiles」の中に、先ほどの古いパソコンの「abcd1234.default」をコピー
(この時点で、新PCの「Profiles」フォルダー内には、
旧PCの「abcd1234.default」と
新PCの「xyz01234.default」の2つのフォルfダーが存在するkと尾になります)
■ 新PCのフォルダの「xyz01234.default」の名前を控えて、別名に変更。(わかりやすいように先頭に一文字加えるのがおすすめです)
■ 旧PCから持ってきた「abcd1234.default」の名前を「xyz01234.default」に変更
(一言で言うと、旧PCから持ってきたフォルダを新しいPCのフォルダ名に変更することで引っ越しできるよってことです)
そして、Thunderbirdを起動します。
すると今までどおりのの環境でThunderbirdが使えるはずです。
Thunderbirdの引っ越しはとっても簡単なので、とっても便利ですよ。
スポンサードリンク