
この記事を書いているのは2022年の9月のシルバーウィークです。
Windows 11がリリースされたのが、2021年の10月だったと思うのでもうそろそろ1年が経過する頃です。
まだ Windows 11が無償アップグレードの期間が終了するという正式な発表は出ていませんが、前回 Windows 10が無償アップグレード期間が終了したのが、だいたい1年ぐらいだったと思うので、そろそろ Windows 11を無償アップグレードの期間が終わる頃かと思い、また、ネットを見ても Windows 11の無償アップグレードの期間が10月5日で終了するという噂もチラホラと見えるようになりました。そこで重い腰を上げて Windows 10から Windows 11にアップグレードしました。
ちなみに家には2台パソコンがあるのですが、2台とも通常のアップデートができなかったのでその設定を記事にしようと思います。
スポンサードリンクWindows11へアップグレードできるかをチェック
まずは、Windows 11のアップデートができるかを Windows 10の設定>更新からチェックしてみました。
すると、Microsoftが提供するPC 正常性チェックアプリでチェックを促されます。ここからが2台で反応が変わってきます。
デスクトップPCのWin11へのアップデート
デスクトップパソコンは、自作PCで2018年くらいに自作したPCです。
PC 正常性チェックアプリをつかうと、TPM2.0が有効になっている必要があるとのこと。
TMP2.0???なにそれ聞いたことがないぞ・・・。対応しているかもわからないものでした。
が、調べてみると、BIOSで設定するものらしく、マザーボードの型番などで検索すると対応しているかどうかがわかります。
※TMP自体よくわかっていなくても、対応しているかがわかればOKです。
対応していても、BIOSでOFF担っていることもあるので、困りますよね。
そして、ややこしいのが、Windowsで設定を変更できればよいのですが、BIOSで変更する必要があり、あまり触ったことがないの恐怖心がありますよね。でも、そんなに難しくはないので大丈夫です。
TMP2.0の有効化方法
それでは、デスクトップPCは
・対応していることがわかった。
・でも、BIOSで有効になっていないということがわかったので。作業します。
(自分の場合は、BIOSはアプデートが必要ありませんでしたが、場合によっては、BIOSのアップデートで対応する場合もあるようです。)
まずは、BIOSの起動方法を調べます。
メーカーに寄って違いがあり、DELキーや、F2キー、ESCキーなどで起動するメーカーが有るようです。メーカーに寄って違いがあるので、検索してみてください。
ではBIOSが起動した画面からの手順です。
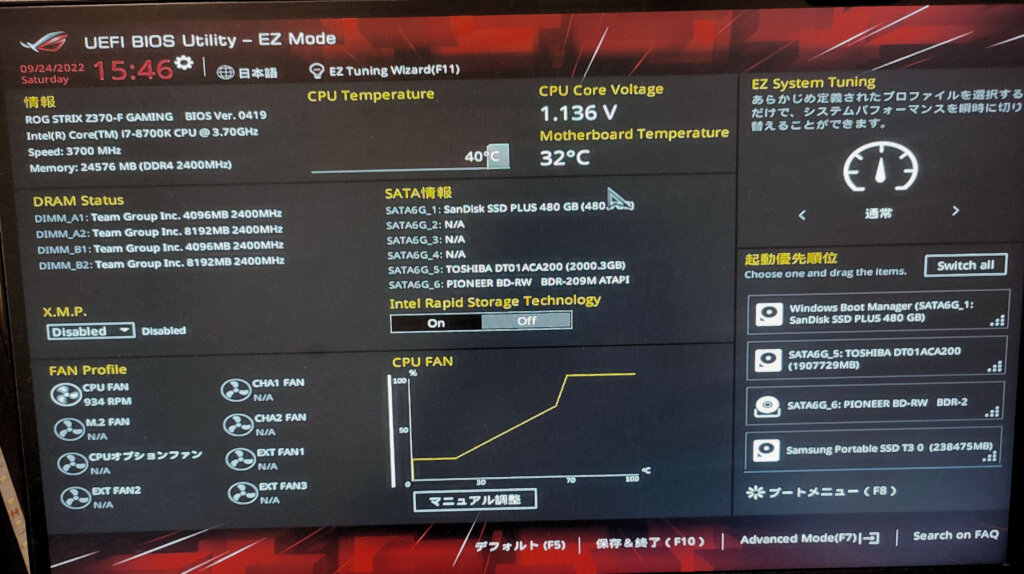
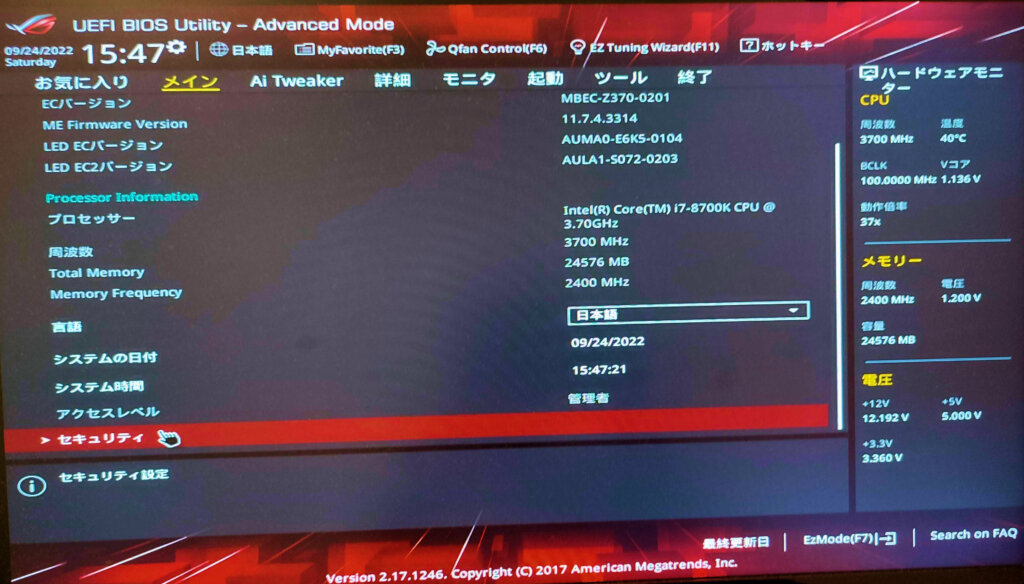
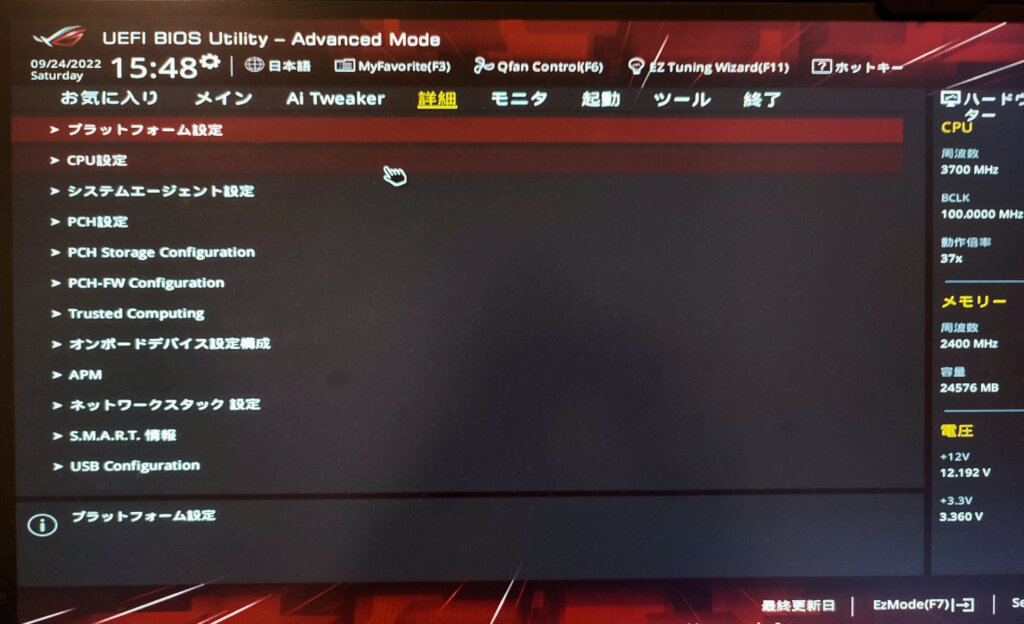
・Advanced Mode に移動
・色々ある項目から、 PCH-FW Configuration を開く
・PTT を [Enabled] に設定
もしくは TPM Device Selection を [Firmware TPM] に設定
・保存して再起動
という手順でTPM2.0をON似できました。
ONにしたら、
設定の更新の所に Windows 11へアップデートという画面が出てきたのでアップデートができました。
ノートPCのWin11へのアップデート
ノートPCの場合は、更に古く2016年制のもので、アップデートに対応していないと、PC 正常性チェックアプリに出てきました。
メッセージを見てみると、CPUの問題のようでした。
でもどうにかして、アップデートをしたいなと思って調べてみると、方法がありました。
(※ここからは、Microsoftは、アップデートできないと言っているのにも関わらずアップデートしているので自己責任です。)
それでは具体的な方法ですが、あくまで自己責任です。
・MicrosoftのページからWindows11の日本語版のISOファイルをDL
・DLしたISOファイルを開き、任意の場所にフォルダを作り、ISOの中身をすべて選択しコピー
※ここからは、ISOではなく、コピー舌フォルダで作業
・sourcosフォルダを探市、選択
・sourcosの中に、appraiserres.dllというファイルがあるので削除。
(appraiserres.dllは、アップデートの要件を満たしているか?するファイル)
・setup.exeでセットアップ開始。
・インストール画面で次へではなく、セットアップでの更新プログラムのダウンロードの方法の変更という項目があるので、更新プログラムのダウンロード(推奨)ではなく、今は実行しないにチェックを入れて進む。
そうすることで、アップデートに必要な要件を満たしているかどうかをチェックすることなくアップデートすることができます。
実際にノートパソコンのDynaBook AZ65/BB PAZ65BB-BNAという機種にWindows11をアップデートしてみましたが、今後どうなるかはわかりませんが、今のところ(2週間位は問題なく動いています。)
※今後この方法でアップデートしたものに関して更新プログラムがDLできないという話も出ていますので、何回も書きますが、自己責任でお願いします。
スポンサードリンク